Введіть номер свого замовлення та дізнайтесь статус
Орієнтована дата видачі

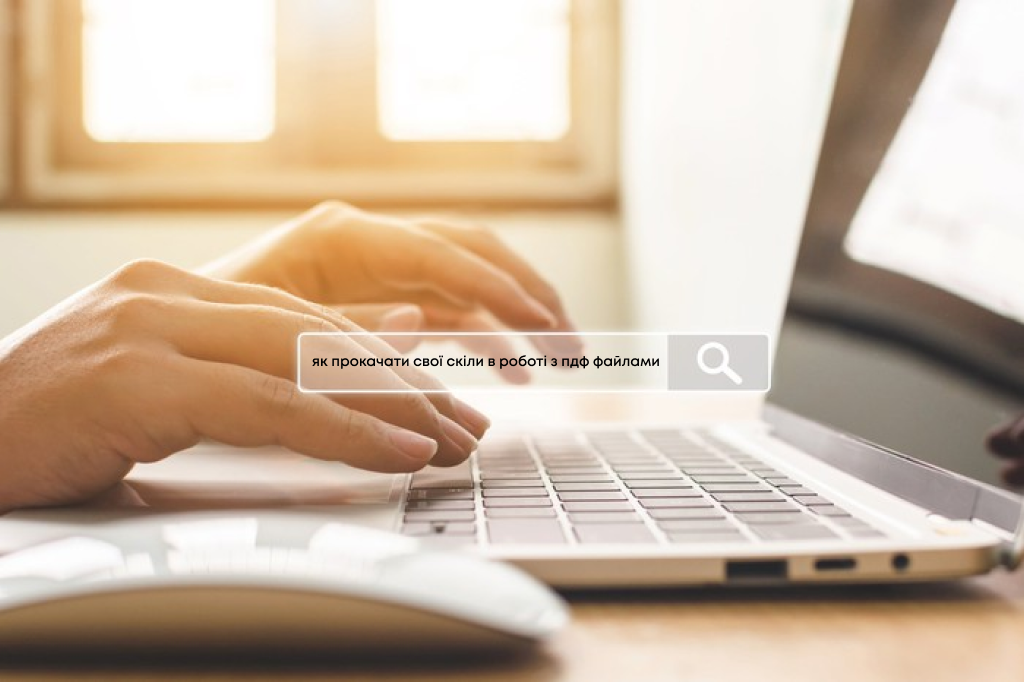

Для підготовки макету до друку, важливо вміти правильно зберігати і об'єднувати файли. У статті як створити PDF файл ми показали Вам, якими способами можна зберегти різні формати файлів: Microsoft Word, Power Point, JPG, JPEG, PNG, TIFF в PDF файл, в цій же статті Ви навчитеся об'єднувати кілька файлів в один PDF.
Уявімо, Ви хочете надрукувати двосторонню візитівку і листівку, але зображення лицьового та зворотного боку Ви зробили різними документами. Звичайно, ми завжди готові прийняти будь-які Ваші файли, в будь-якому форматі і вигляді, але завжди є ймовірність, що Ви або ми можемо щось переплутати і надрукувати дві різні односторонні візитівки і листівки. Тому рекомендується зберігати файли для одного продукту в одному PDF документі. Ми зібрали кілька нескладних варіантів, як це зробити.






Об'єднання за допомогою програми PDF Chef Movav(безкоштовна)
1.Запускаємо PDFChef by Movavi.
2.Обираємо інструмент «Об'єднати» (зображення 6):

3.Перетягуємо файли в робочу область і натискаємо «Об'єднати» (зображення 7):

4.Якщо потрібно, міняємо сторінки місцями.
5.Зберігаємо документ: «Файл»> «Зберегти як» (зображення 8):

6.Готово, Ви об'єднали декілька файлів в один PDF.
Завантажитидля Windows: https://www.movavi.ru/download
Завантажити для Mac: https://www.movavi.ru/download
Ще один із способів - скористатися онлайн інструментом для об'єднання файлів
Цей спосіб легкий і простий, є можливість об'єднати декілька файлів, розмістити їх в будь-якому порядку.
«Вибрати потрібні файли» > «Об'єднати» > «Завантажити об'єднані файли»> Готово
https://www.ilovepdf.com/ru/merge_pdf - об'єднання тільки PDF файлів.
https://smallpdf.com/uk/merge-pdf - об'єднання тільки PDF файлів.
https://pdfjoiner.com/ru/ - об'єднання тільки PDF і JPG файлів.
1.Створіть новий документ Word, клацніть «Вставка» > «Об'єкт»> «Текст з файлів» (зображення 9):

2.У вікні оберіть документи Word, які ви об'єднаєте в файл PDF, а потім натисніть кнопку «Вставити» (зображення 10):

3.Всі обрані документи вставляються в поточний документ. Натисніть «Файл»> «Зберегти як»> «Огляд».
4.У вікні Збереження документа дайте ім'я файлу, у списку оберіть «Тип файлу»> «PDF»> «Зберегти»> Готово. (Зображення 11):

Платформи:: Windows, macOS, Android, iOS.
Популярна універсальна програма для роботи з PDF від компанії Adobe. Безкоштовна версія являє собою зручний переглядач документів, інші функції доступні за передплатою.
Що можна робити в Adobe Acrobat Reader:
Завантажити: https://www.adobe.com/ru/acrobat/pdf-reader.html
Платформи:Windows
Ця програма не дозволяє редагувати вміст PDF документів, але корисна для багатьох інших операцій c форматом.
Що можна робити в PDF24 Creator:
Завантажити - https://tools.pdf24.org/ru/creator
Платформи: Windows, macOS, Android, iOS.
Сайт, на якому є безліч безкоштовних функцій, для роботи з PDF, існує і офлайн версія, але в ній менше функцій.
Що можна робити в PDF Candy:
Посилання - https://pdfcandy.com/ru/
Існує безліч онлайн інструментів і програм для використання, редагування, збереження файлів PDF, це найпопулярніші способи, які використовуємо ми в своїй роботі. Якщо у Вас не вийшло виконати будь-яку підготовку макету до друку, Ви завжди можете звернутися до наших менеджерів і дизайнерам, які допоможуть виконати потрібну задачу.
Посилання скопійовано

Контакти
Ви можете знайти нас і зв’язатись зручним для вас способом





Відділ дизайну працює:
Пн-Пт 09:00–21:00
Сб-Нд 10:00–19:00

