Insert your order number
Approximate recieve date

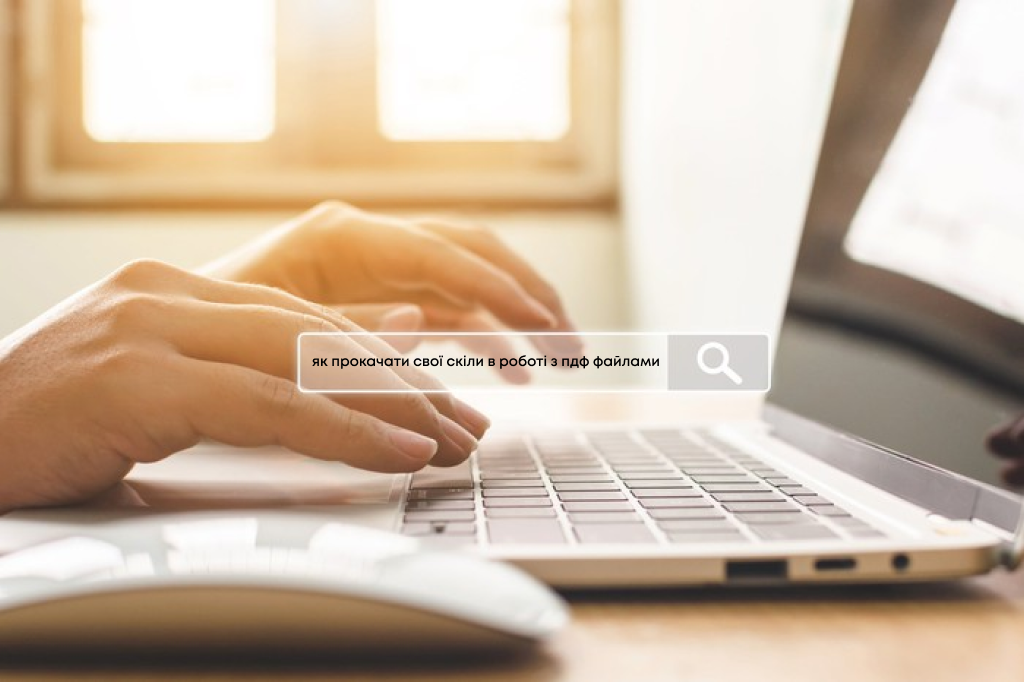

To prepare a layout for printing, it is important to be able to properly save and combine files. In the article how to create a PDF file, we showed you in what ways you can save different file formats: Microsoft Word, Power Point, JPG, JPEG, PNG, TIFF to PDF file, in the same article you will learn how to combine multiple files into one PDF.
Let's say you want to print a double-sided business card and a postcard, but you made the images of the front and back sides as different documents. Of course, we are always ready to accept any of your files, in any format and form, but there is always a possibility that you or we can confuse something and print two different one-sided business cards and postcards. Therefore, it is recommended to save files for one product in one PDF document. We have collected several simple options on how to do this.
Download for Windows: https://www.movavi.ru/download
Download for Mac: https://www.movavi.ru/download
This method is easy and simple, it is possible to combine several files, place them in any order.
Select the files you want> Combine> Download Combined Files> Done
https://www.ilovepdf.com/ru/merge_pdf - merge only PDF files.
https://smallpdf.com/uk/merge-pdf - merge only PDF files.
https://pdfjoiner.com/ru/ - merge only PDF and JPG files.
1.Adobe Acrobat Reader
Platforms: Windows, macOS, Android, iOS.
Popular universal program for working with PDF from Adobe. The free version is a convenient document viewer, the rest of the functions are available by subscription.
Download: https://acrobat.adobe.com/ru/ru/acrobat/pdf-reader.html
Platforms: Windows
This program does not allow you to edit the contents of PDF documents, but is useful for many other format operations.
What you can do in PDF24 Creator:
Download - https://tools.pdf24.org/ru/creator
Platforms: Windows, macOS, Android, iOS.
The site, which has many free functions available for working with PDF, also has an offline version, but it has fewer functions.
What can you do in PDF Candy
Link - https://pdfcandy.com/ru/
There are many online tools and programs for using, editing, saving PDF files, these are the most popular ways that we use in our work. If you did not succeed in performing any preparation of the layout for printing, you can always contact our managers and designers who will help you complete the desired task.
Link copied

Contacts
You can find us and contact you





Відділ дизайну працює:
Пн-Пт 09:00–21:00
Сб-Нд 10:00–19:00

