Введите номер своего заказа и узнайте статус
Ориентировочная дата выдачи

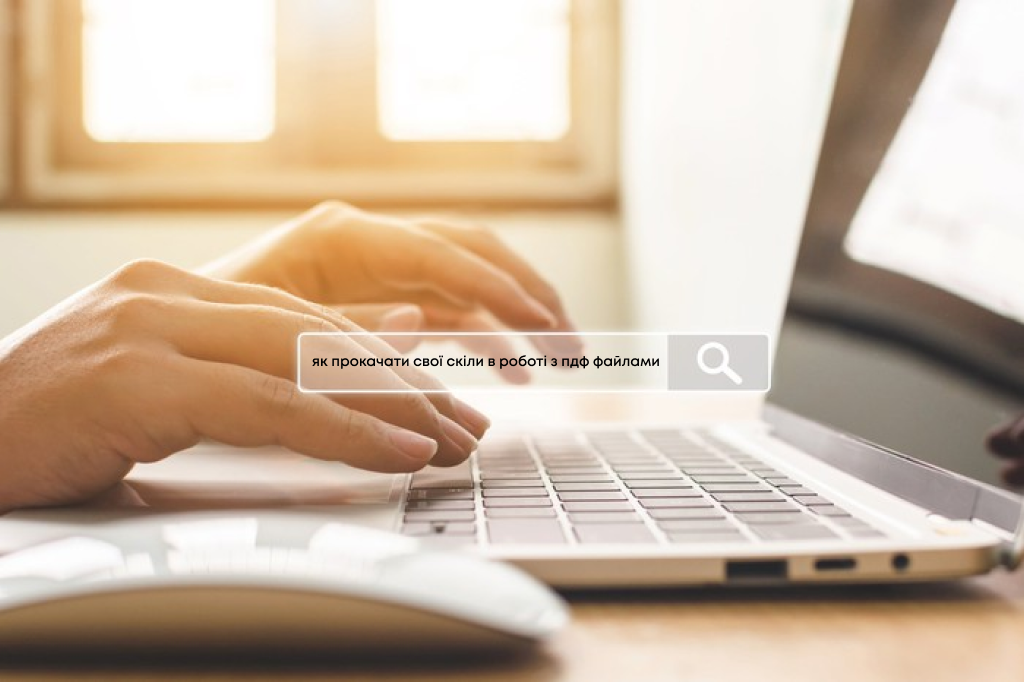

Для подготовки макета к печати, важно уметь правильно сохранять и объединять файлы. В статье как создать PDF файл мы показали Вам, какими способами можно сохранить разные форматы файлов: Microsoft Word, Power Point, JPG, JPEG, PNG, TIFF в PDF файл,в этой же статье Вы научитесь объединять несколько файлов в один PDF.
Представим, Вы хотите напечатать двухстороннюю визитку и открытку, но изображения лицевой и обратной стороны Вы сделали разными документами. Конечно, мы всегда готовы принять любые Ваши файлы, в любом формате и виде, но всегда есть вероятность, что Вы или мы можем что-то перепутать и напечатать две разные односторонние визитки и открытки. Поэтому рекомендуется сохранять файлы для одного продукта в одном PDF документе. Мы собрали несколько несложных вариантов, как это сделать.






1.Запускаем PDFChef by Movavi.
2.Выбираем инструмент «Объединить» (изображение 6):

3.Перетаскиваем файлы в рабочую область и нажимаем «Объединить» (изображение 7):

4.Если нужно, меняем страницы местами.
5.Сохраняем документ: «Файл» > «Сохранить как» (изображение 8):

6.Готово, Вы объединили файлы в один PDF.
Скачать для Windows: https://www.movavi.ru/download
Скачать для Mac: https://www.movavi.ru/download
Этот способ легок и прост, есть возможность объединить несколько файлов, разместить их в любом порядке.
«Выбрать нужные файлы» > «Объединить» > «Скачать объединенные файлы» > Готово
https://www.ilovepdf.com/ru/merge_pdf - объединение только PDF файлов.
https://smallpdf.com/uk/merge-pdf - объединение только PDF файлов.
https://pdfjoiner.com/ru/ - объединение только PDF и JPG файлов.



1.Adobe Acrobat Reader
Платформы:Windows, macOS, Android, iOS.
Популярная универсальная программа для работы с PDF от компании Adobe. Бесплатная версия представляет собой удобный просмотрщик документов, остальные функции доступны по подписке.
Скачать: https://www.adobe.com/ru/acrobat/pdf-reader.html
Платформы:Windows
Эта программа не позволяет редактировать содержимое PDF‑документов, но полезна для множества других операций c форматом.
Что можно делать в PDF24 Creator:
Скачать - https://tools.pdf24.org/ru/creator
Платформы:Windows, macOS, Android, iOS.
Сайт, на котором доступно множество бесплатных функций, для работы с PDF, существует и офлайн версия, но в ней меньше функций.
Что можно делать в PDF Candy
Ссылка- https://pdfcandy.com/ru/
Существует множество онлайн инструментов и программ для использования, редактирования, сохранения файлов PDF, это самые популярные способы, которые используем мы в своей работе. Если у Вас не получилось выполнить какую-либо подготовку макета к печати, Вы всегда можете обратиться к нашим менеджерам и дизайнерам, которые помогут выполнить нужную задачу.
Популярные запросы
Ссылка скопирована

Контакты
Вы можете найти нас и связаться удобным для вас способом





Відділ дизайну працює:
Пн-Пт 09:00–21:00
Сб-Нд 10:00–19:00

